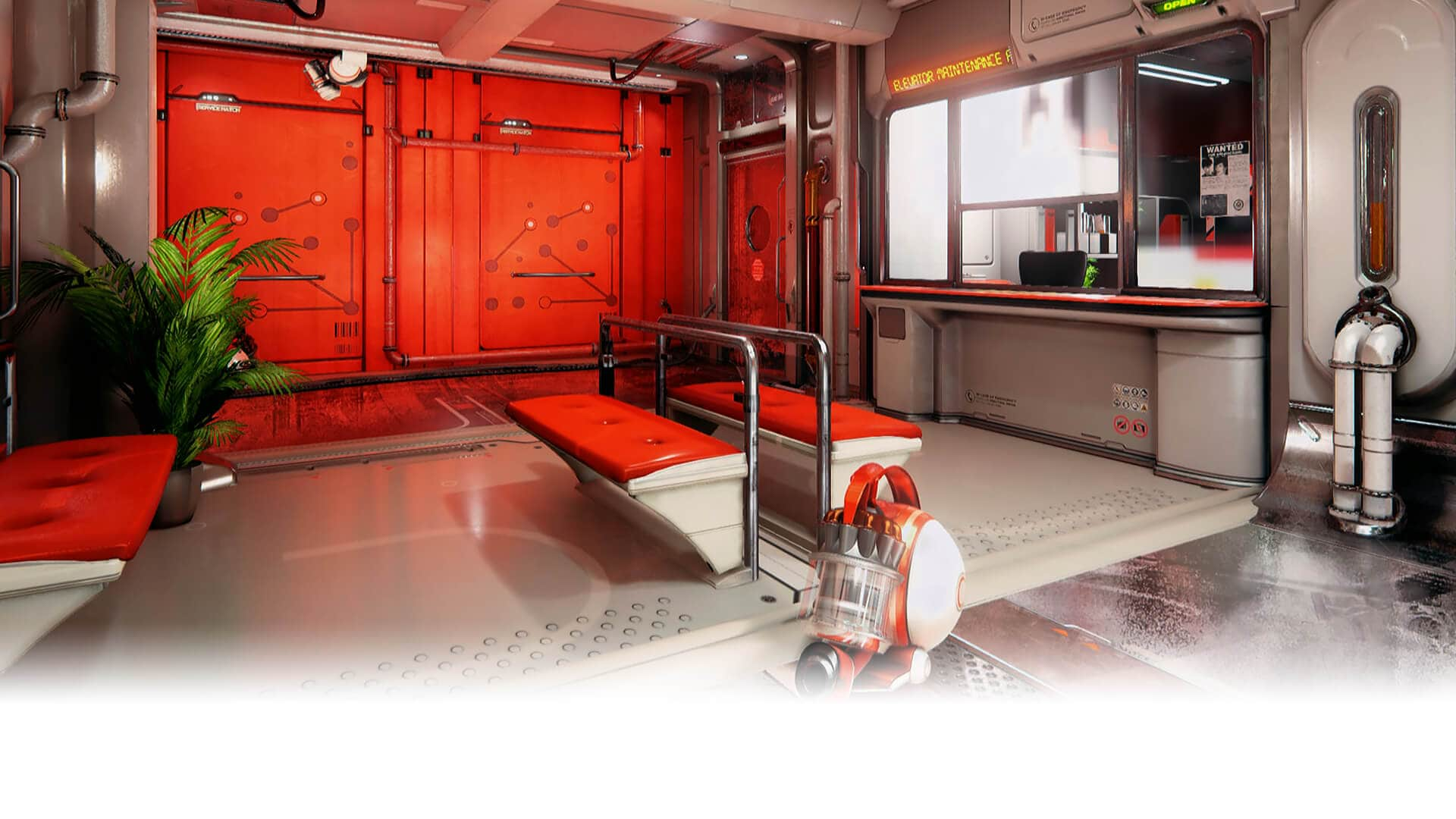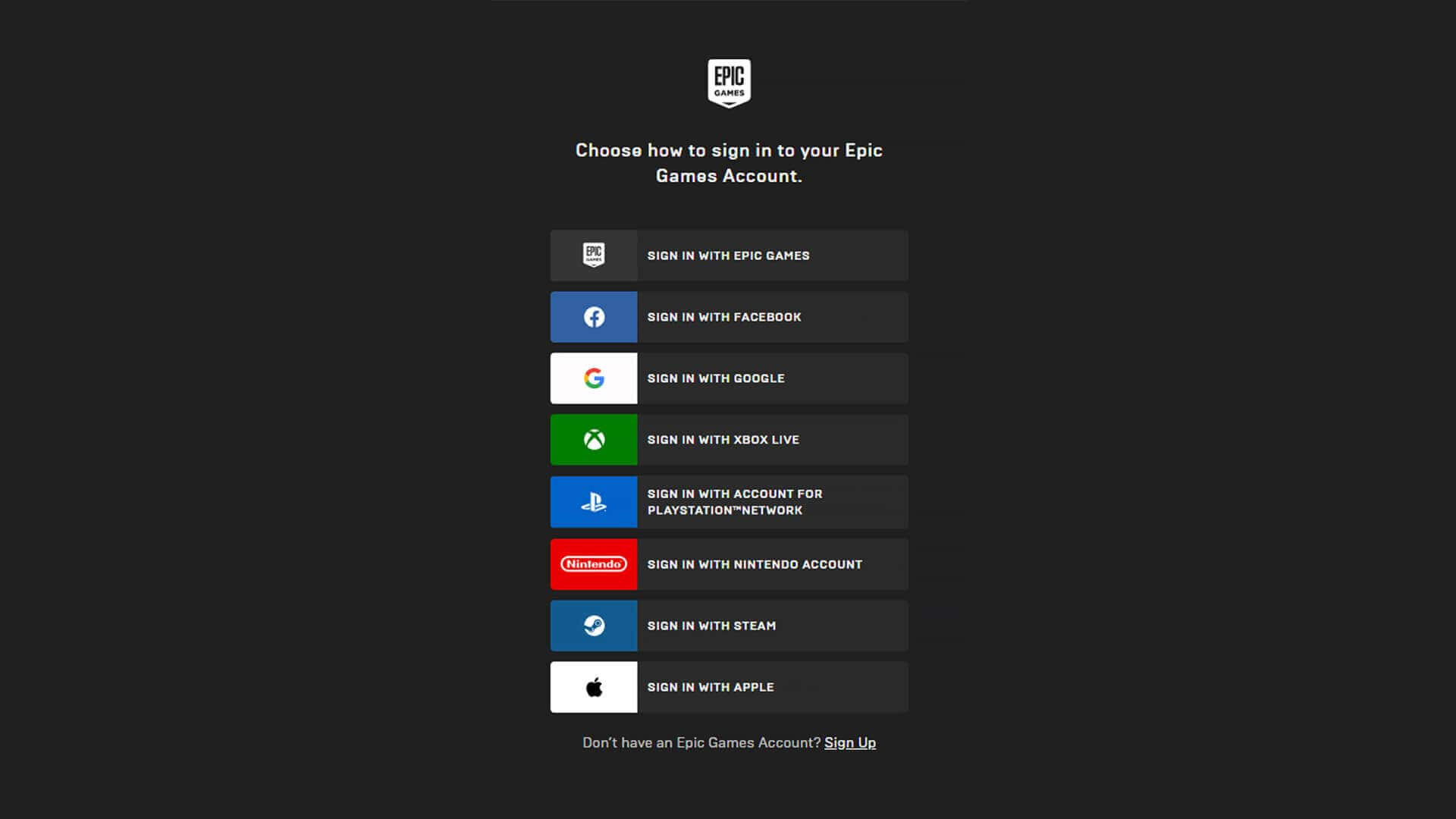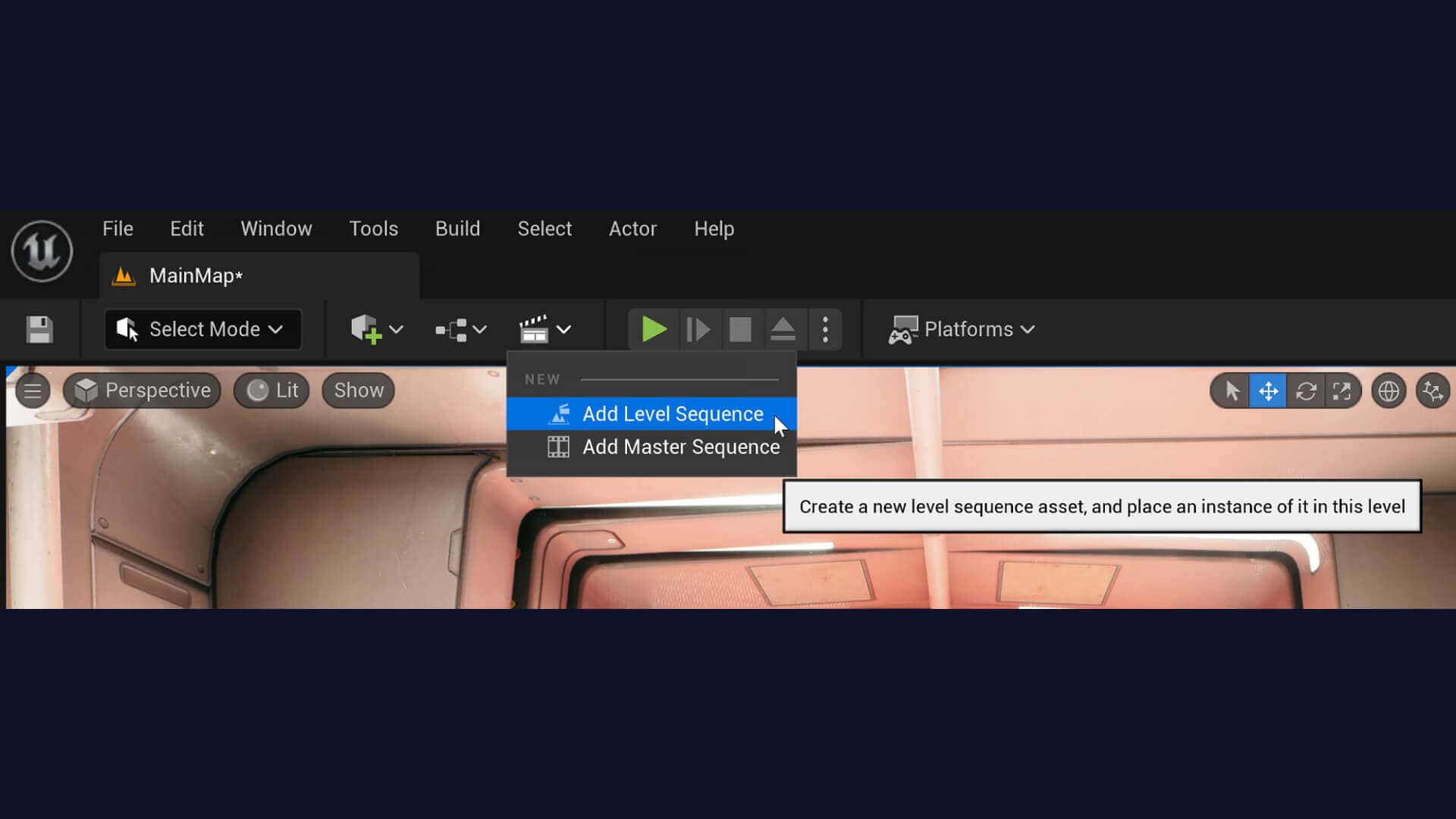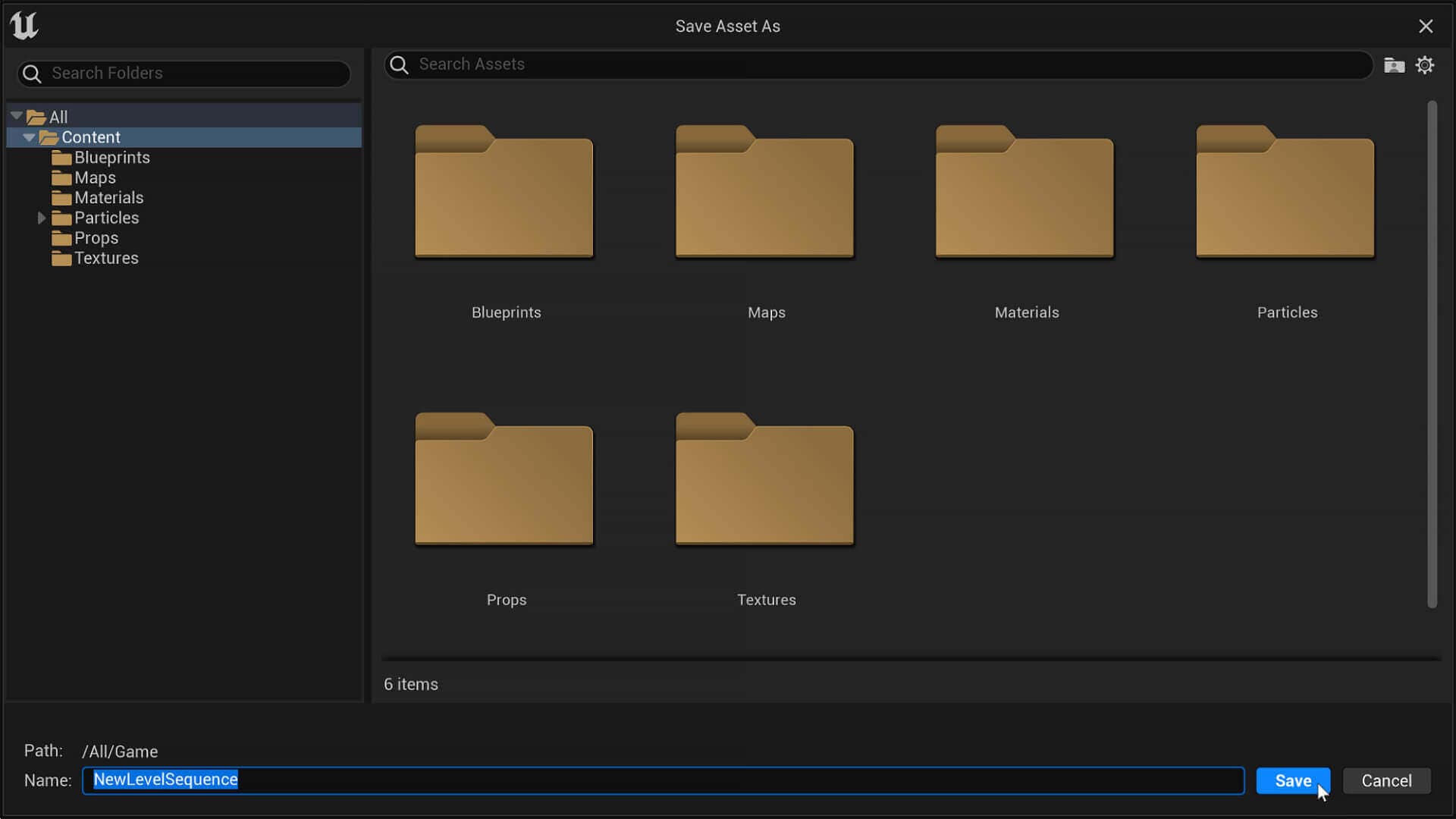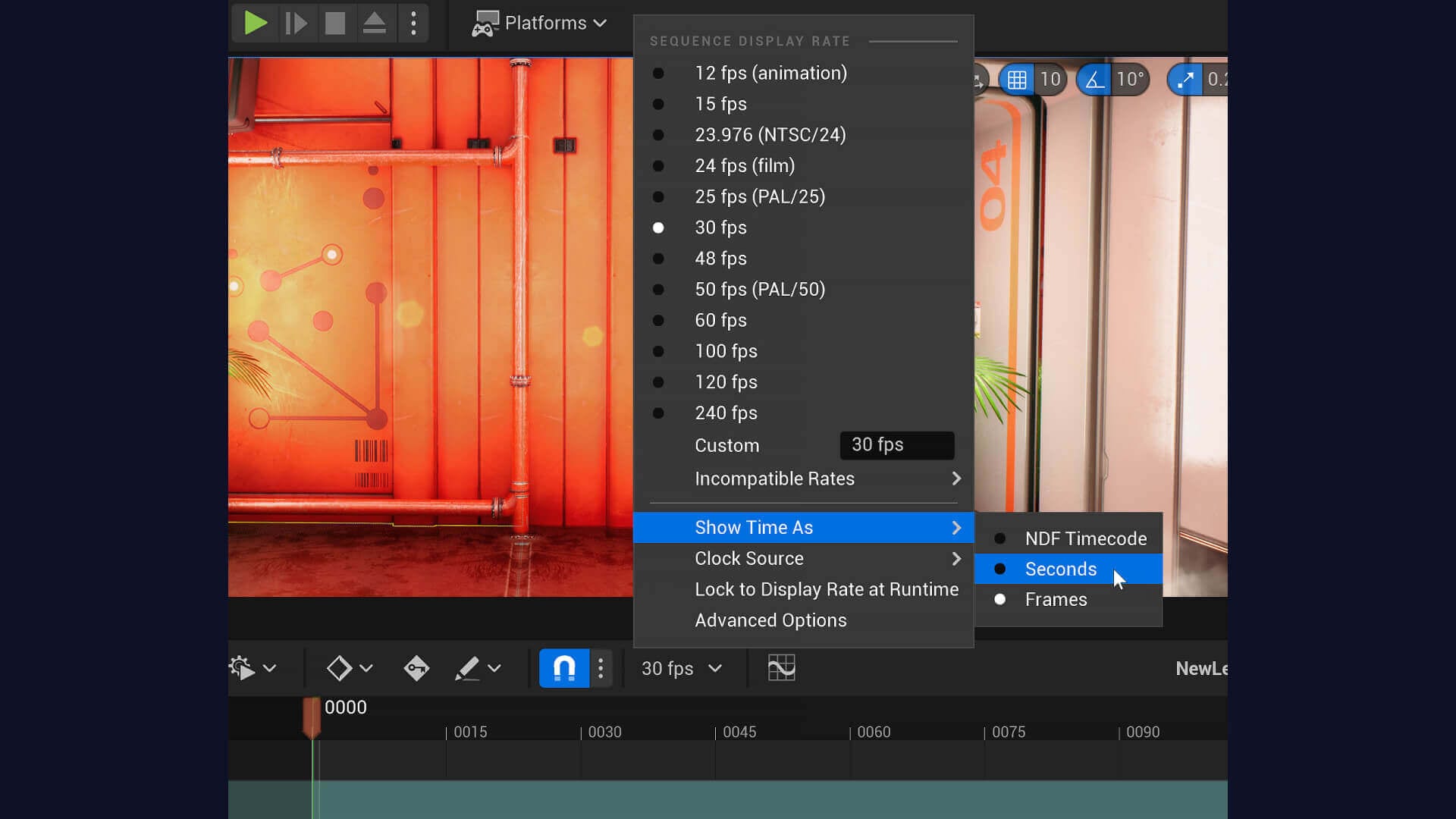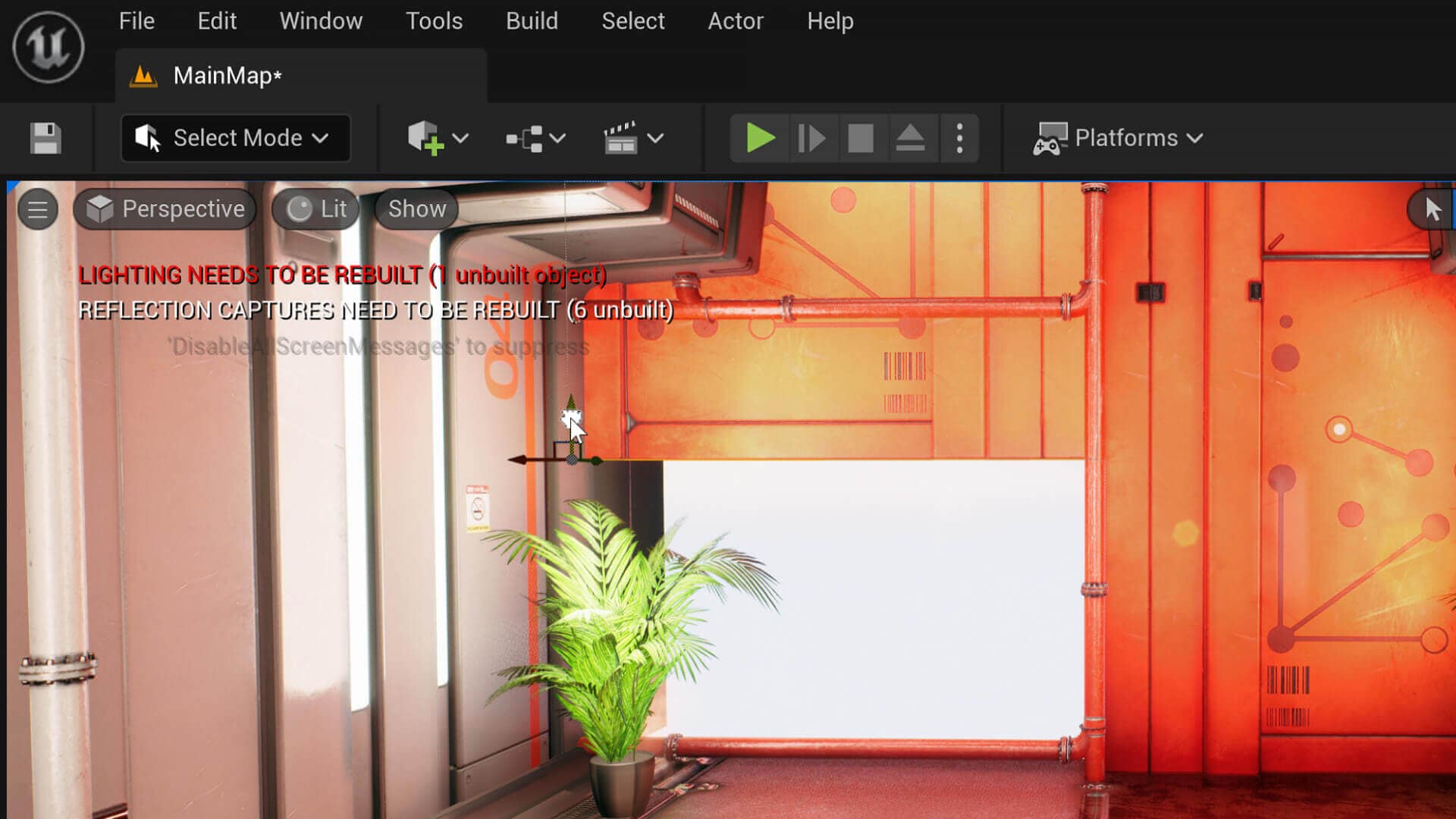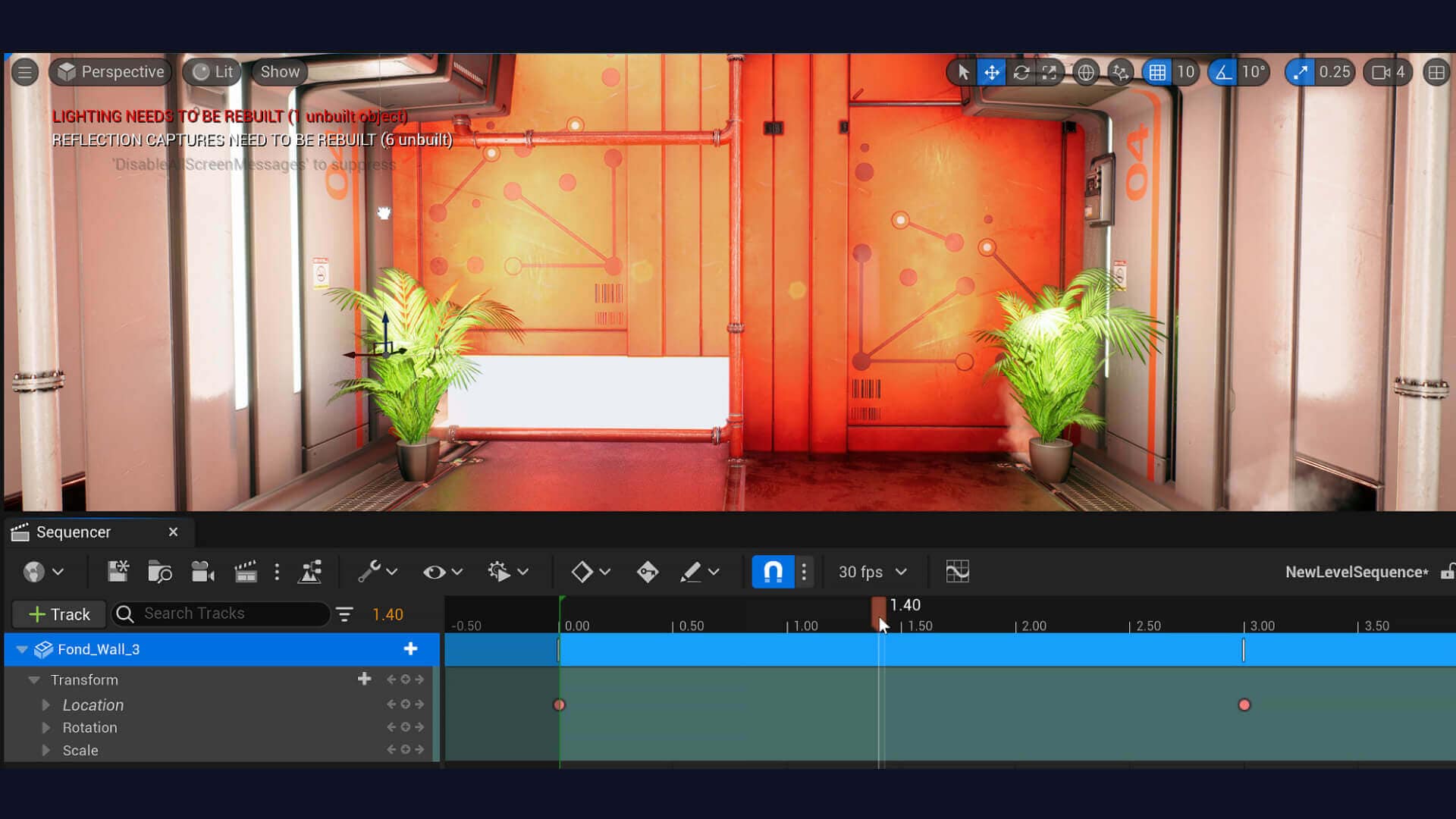Auf dem Laufenden bleiben
Erhalten Sie aktuelle Informationen über Brancheninnovationen und die neuesten kostenlosen Assets für your industry
your industry
Durch das Übersenden Ihrer Informationen stimmen Sie zu, Neuigkeiten, Umfragen und besondere Angebote von Epic Games zu erhalten. Datenschutzrichtlinie