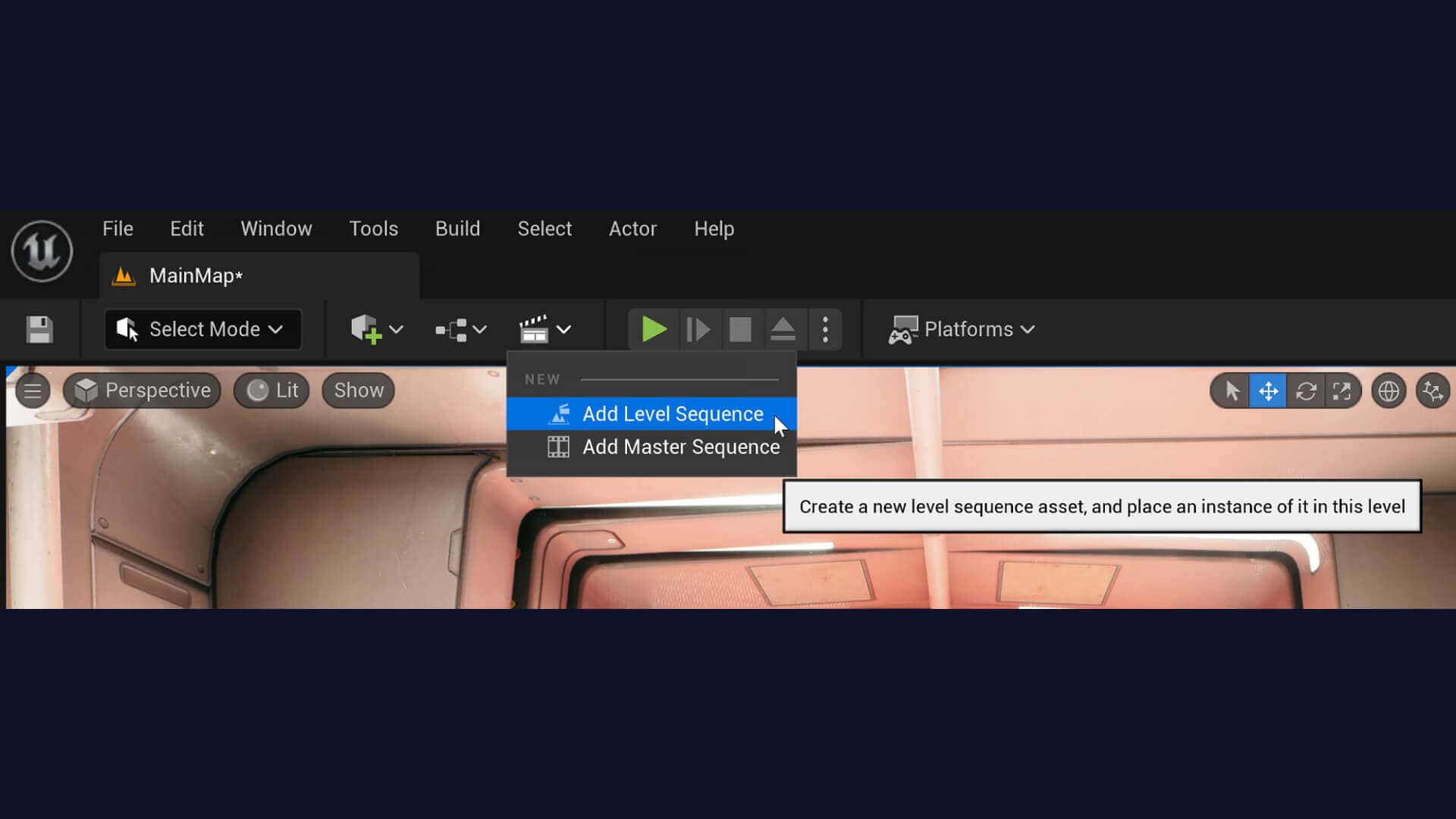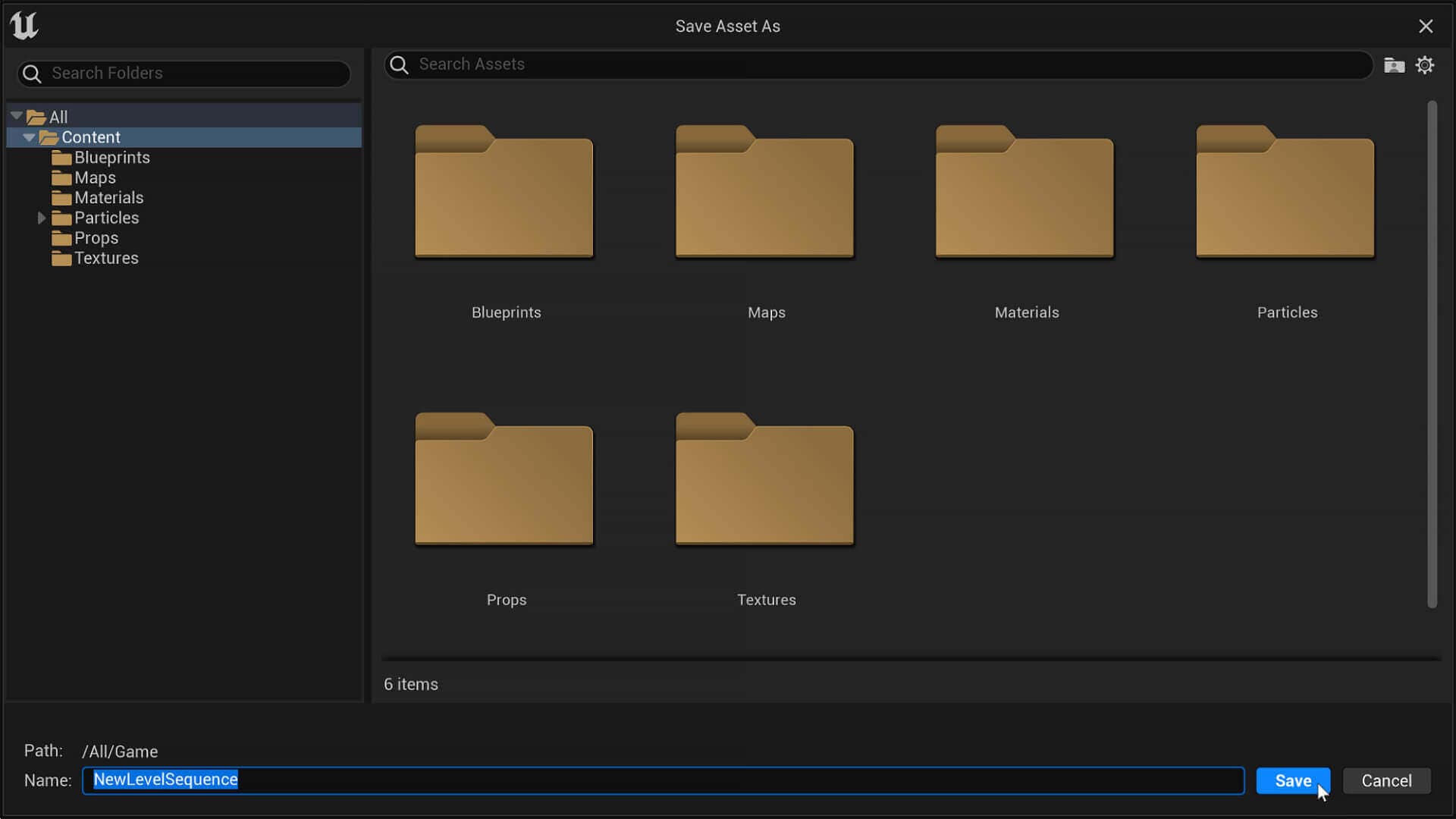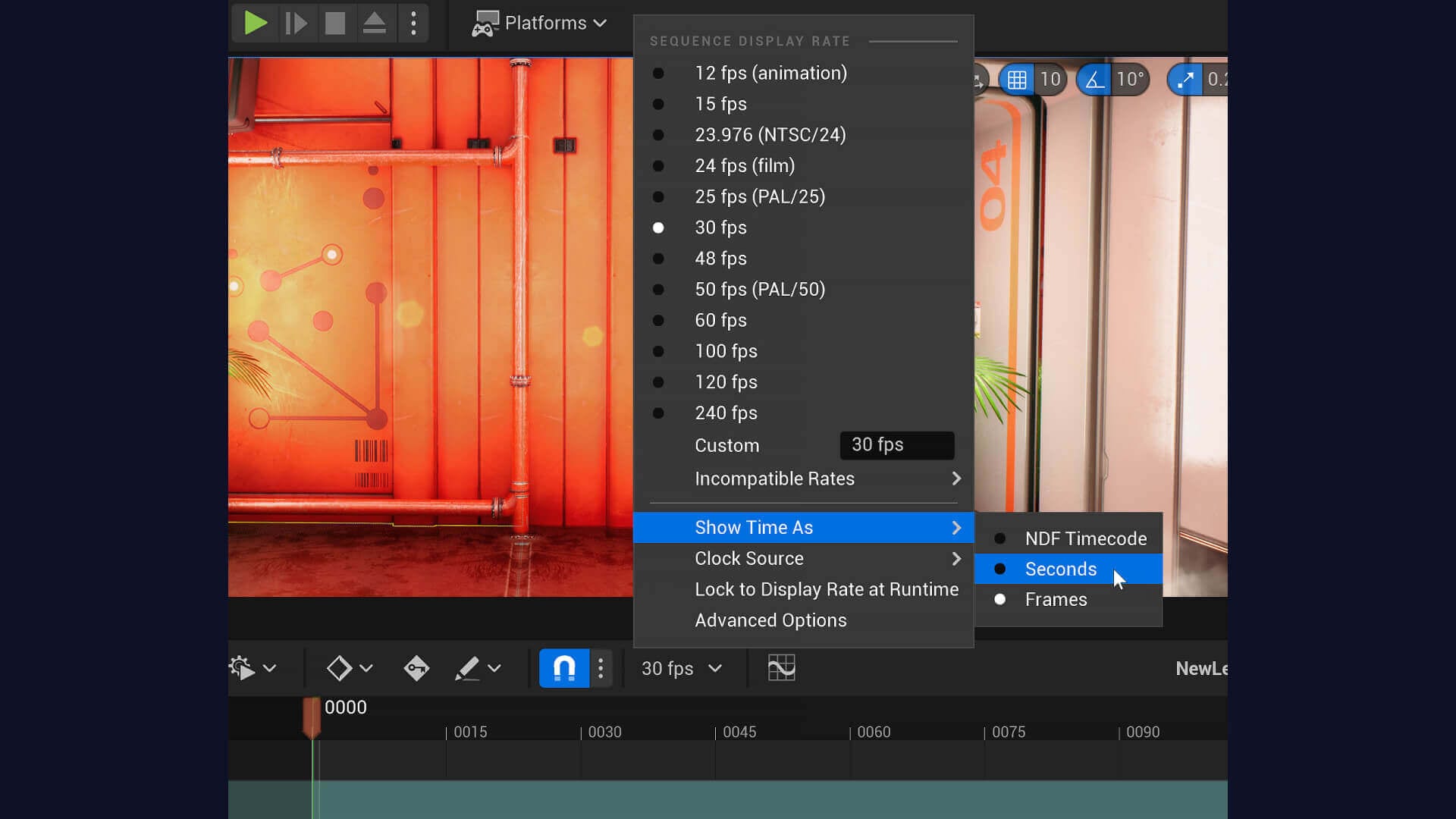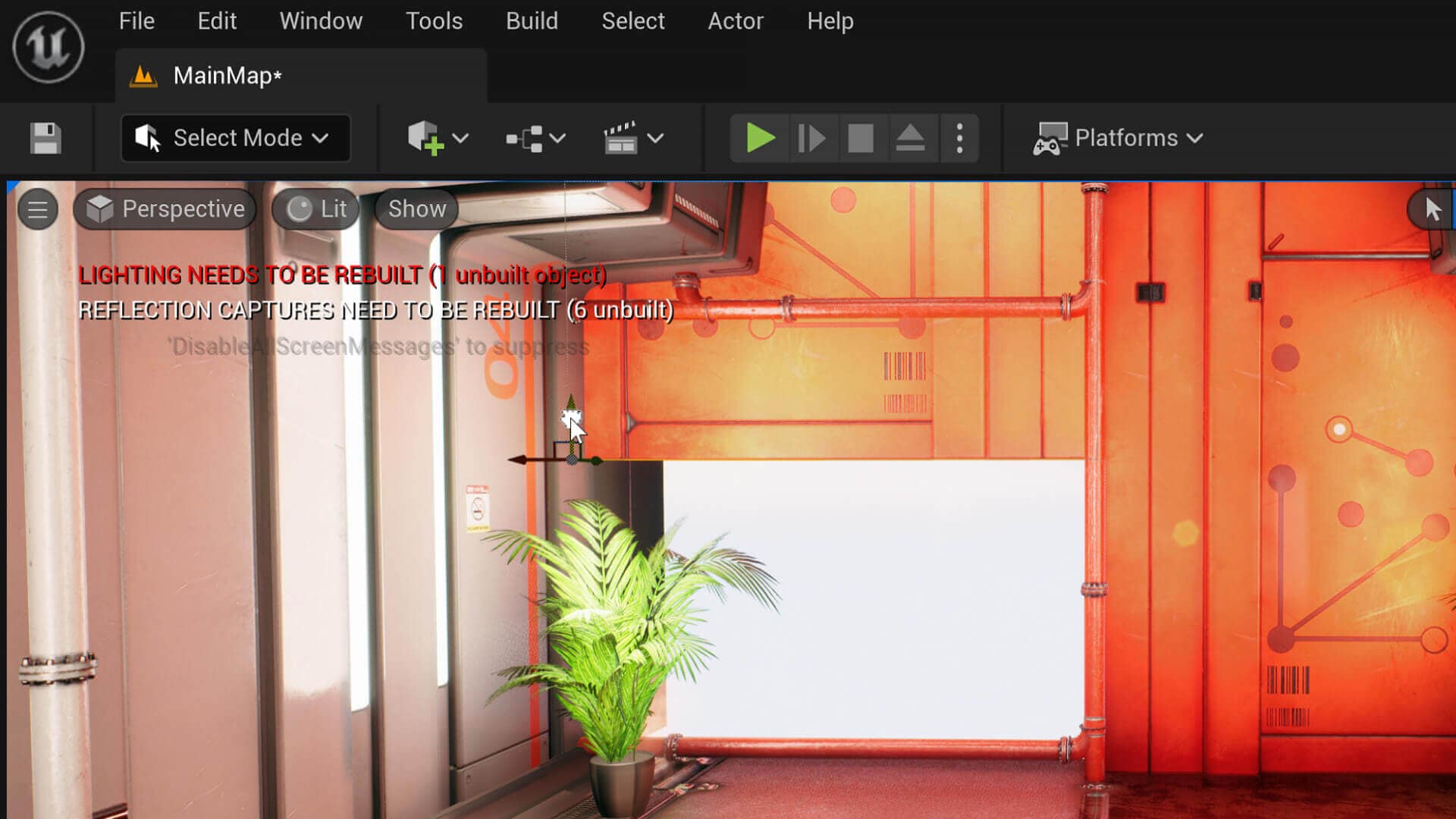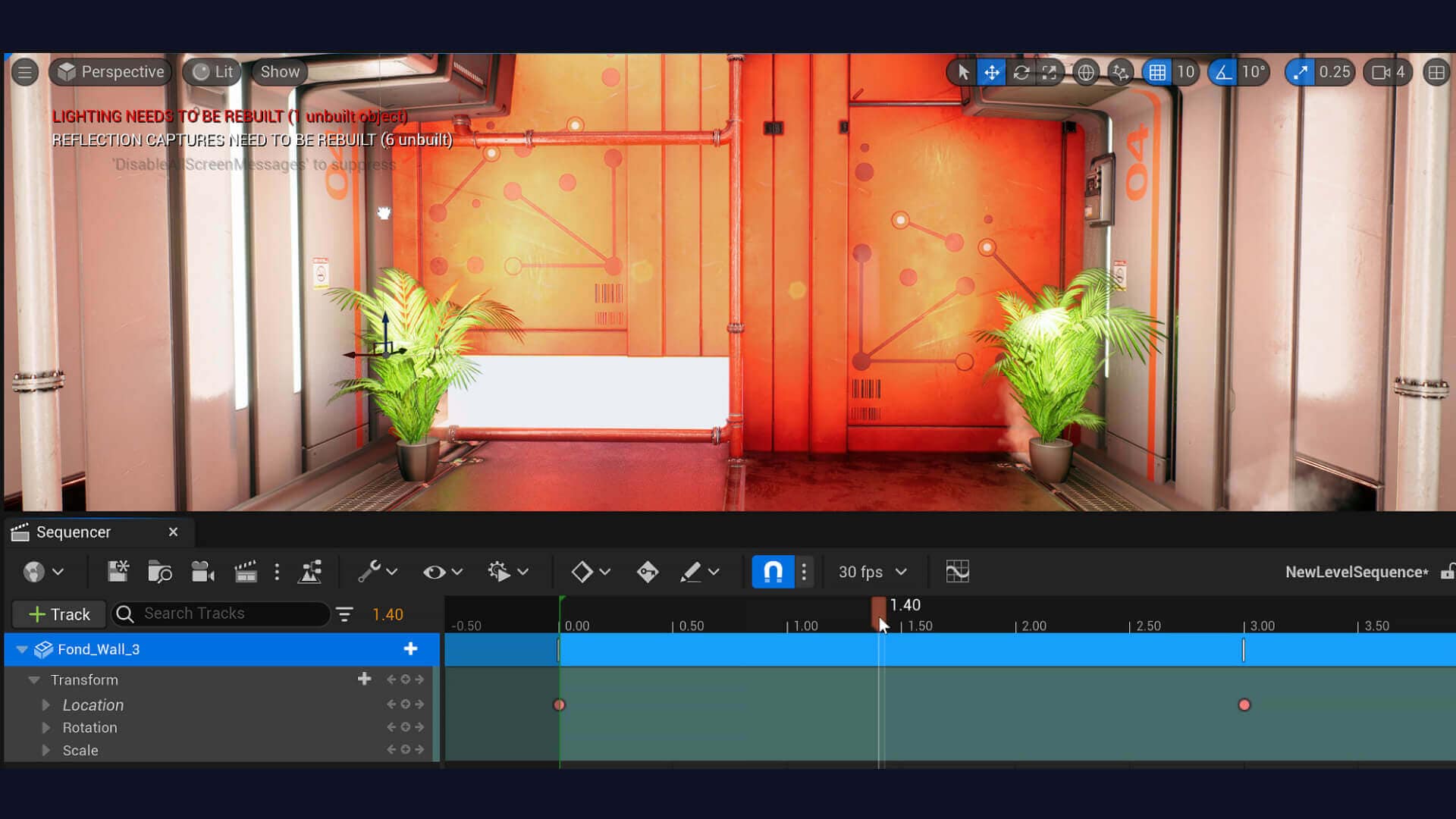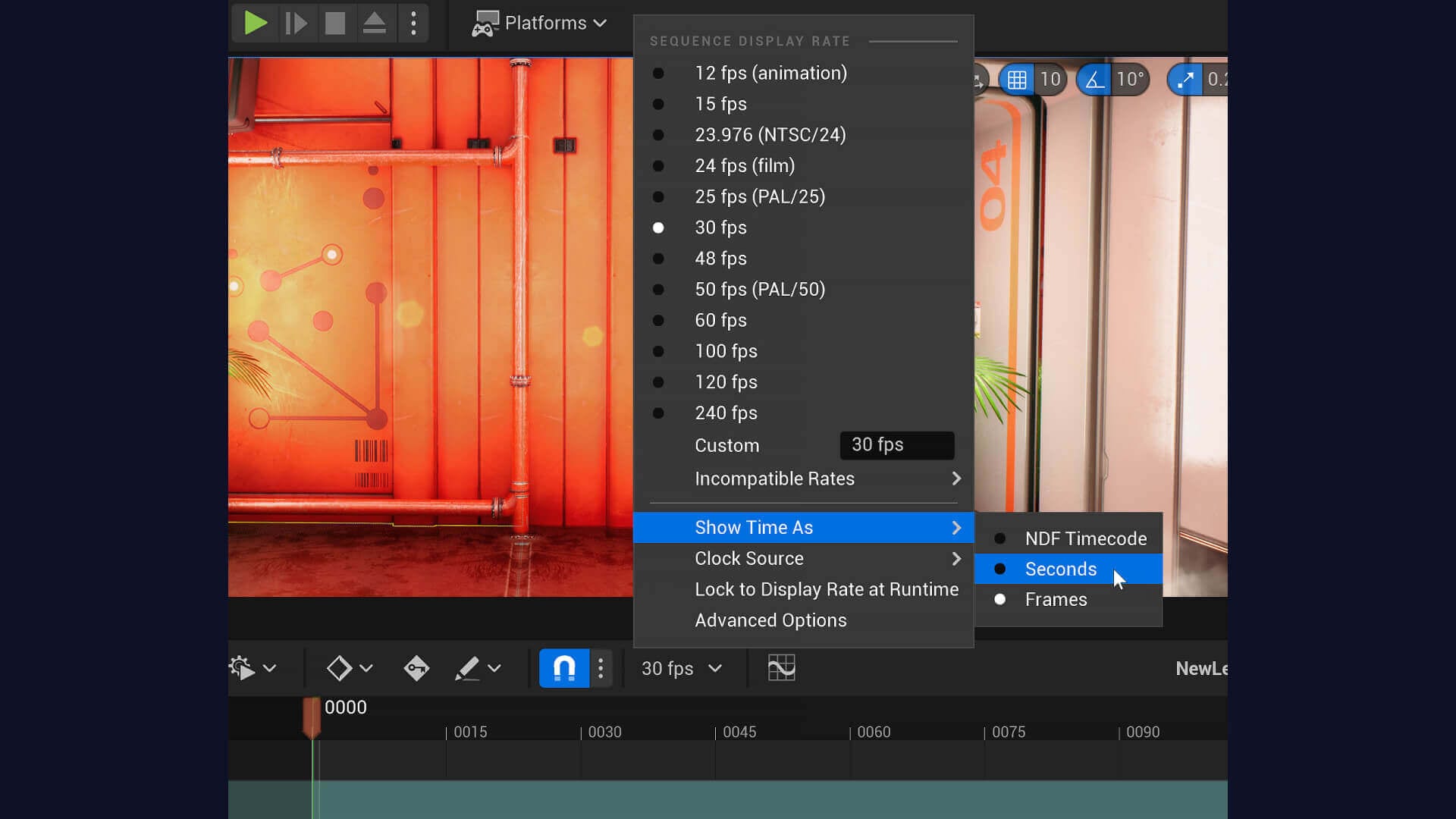Stay connected
Get updates on industry innovations and the latest free assets for your industry
your industry
By submitting your information, you are agreeing to receive news, surveys, and special offers from Epic Games. Privacy policy
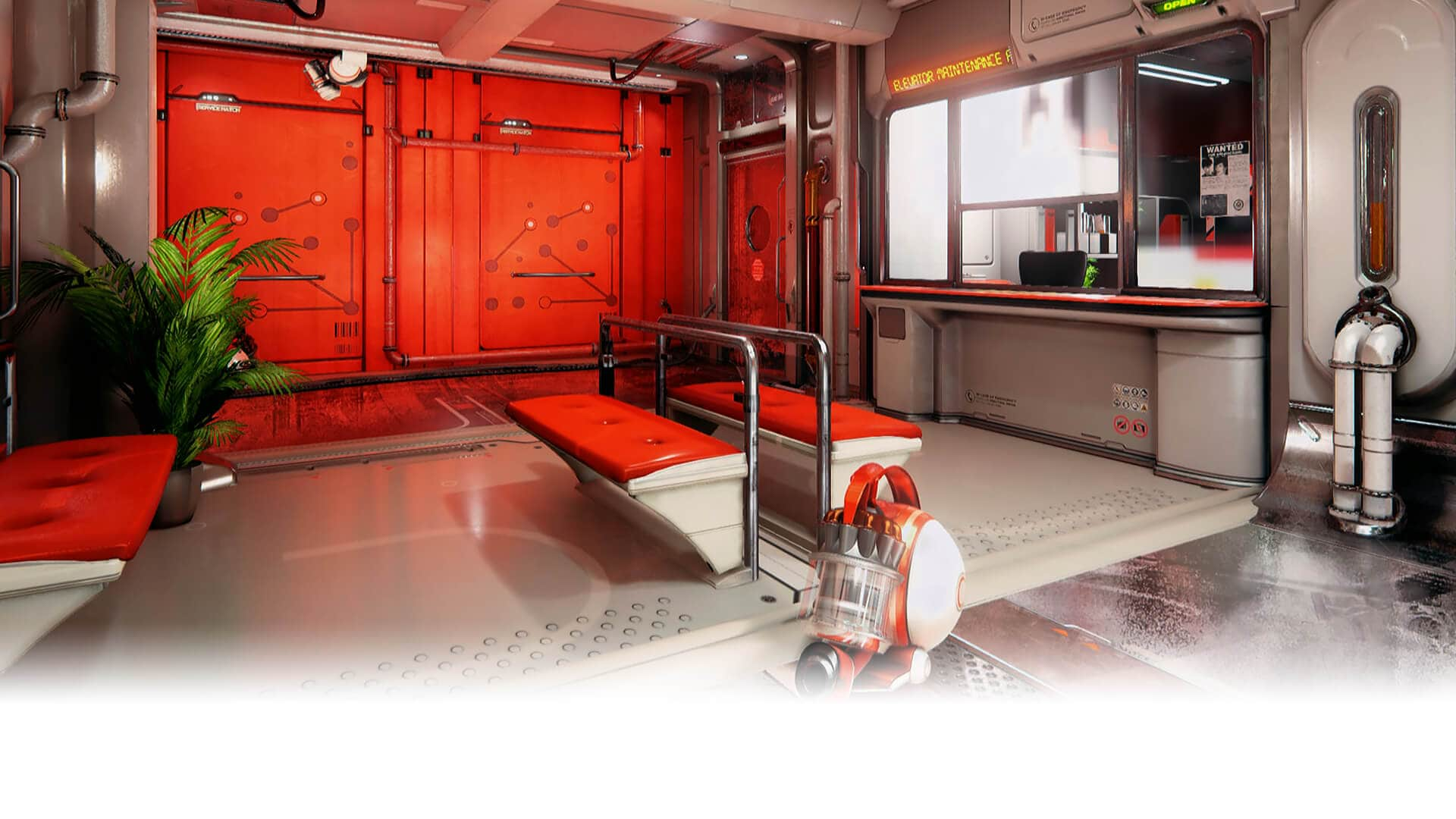

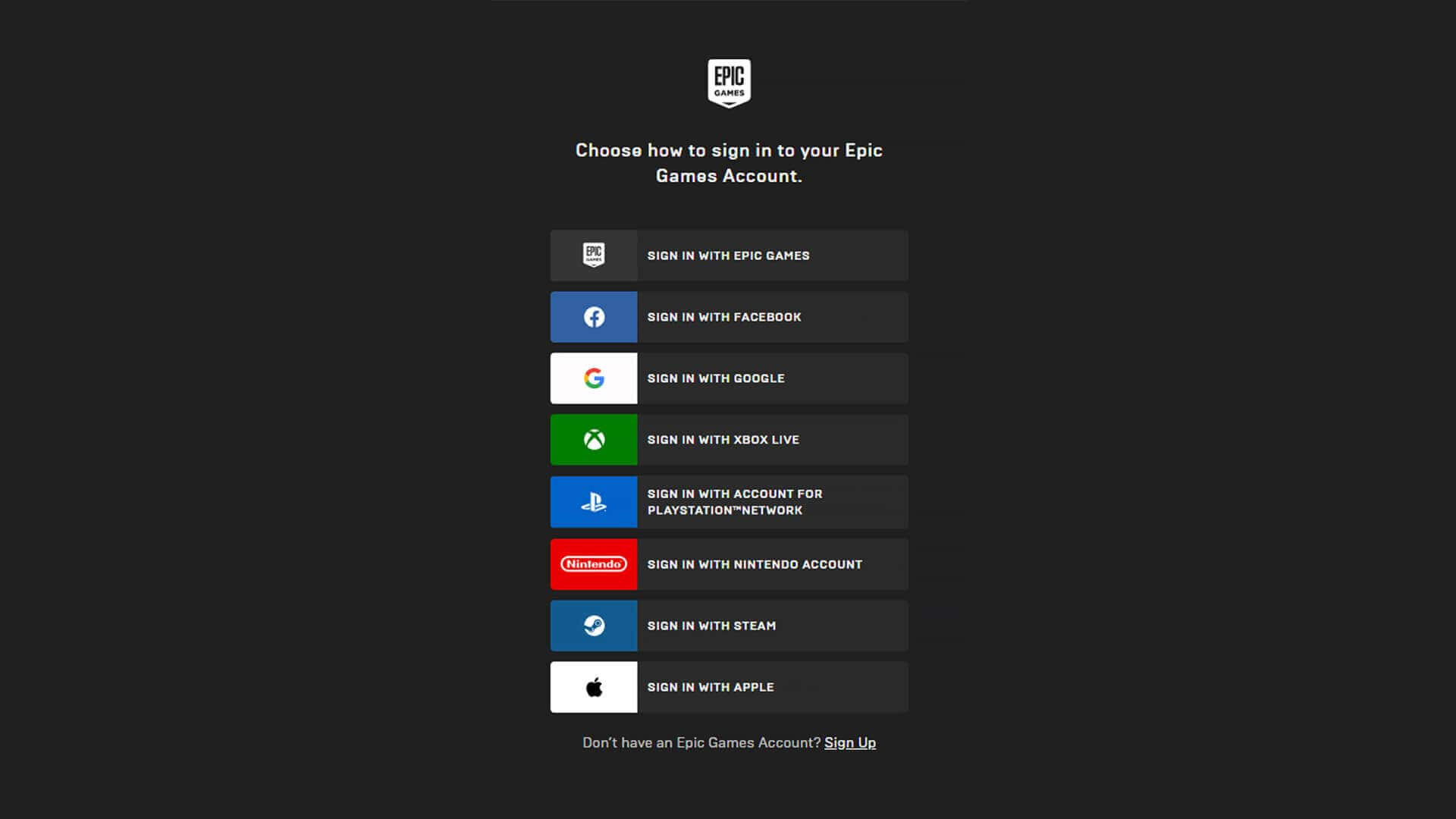




| Left mouse button + Drag | Moves the forward and backward and rotates left and right. |
| Right mouse button + Drag | Rotates the view. |
| Left and Right mouse button + Drag | Moves up and down, or left and right. |