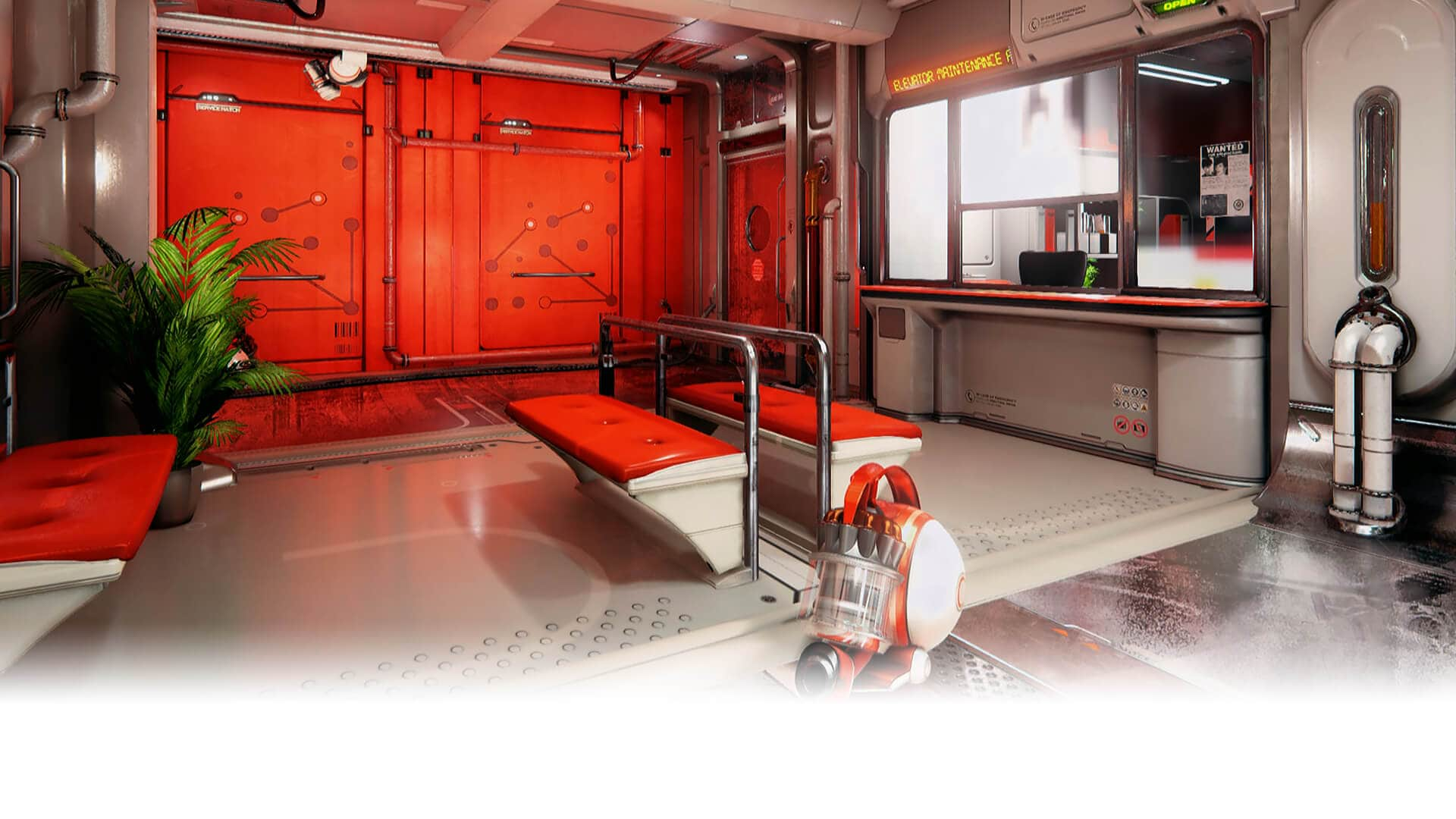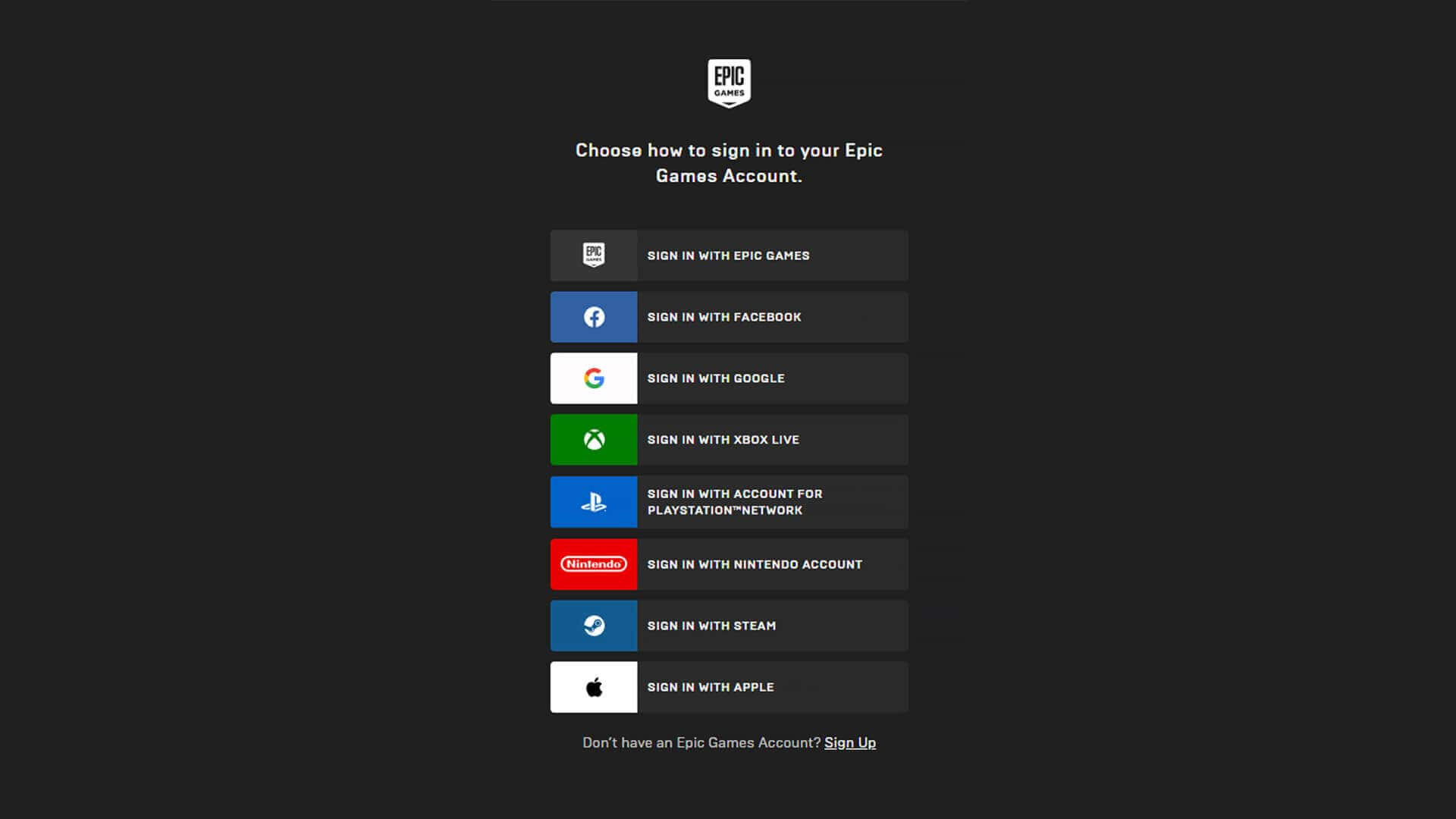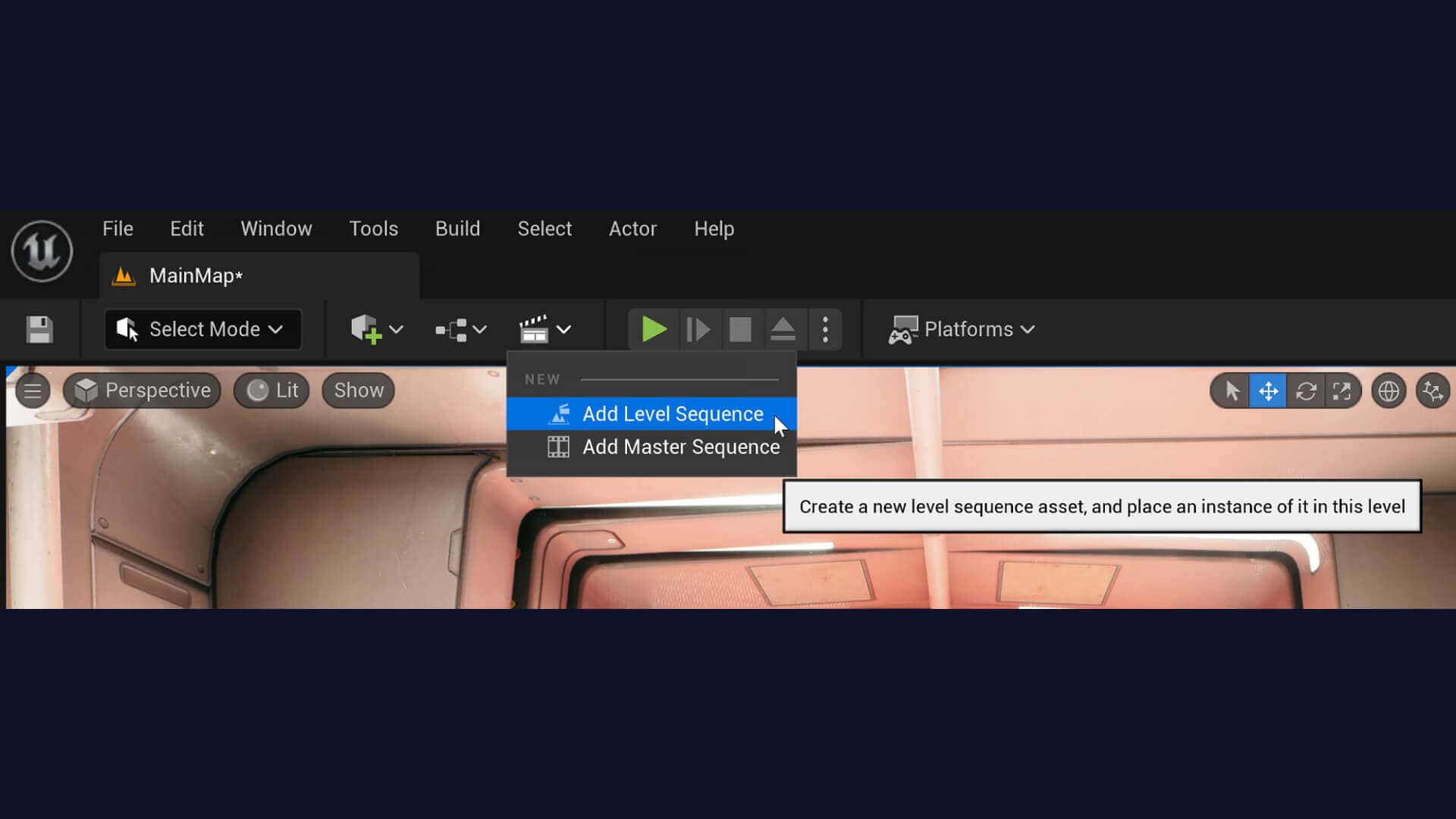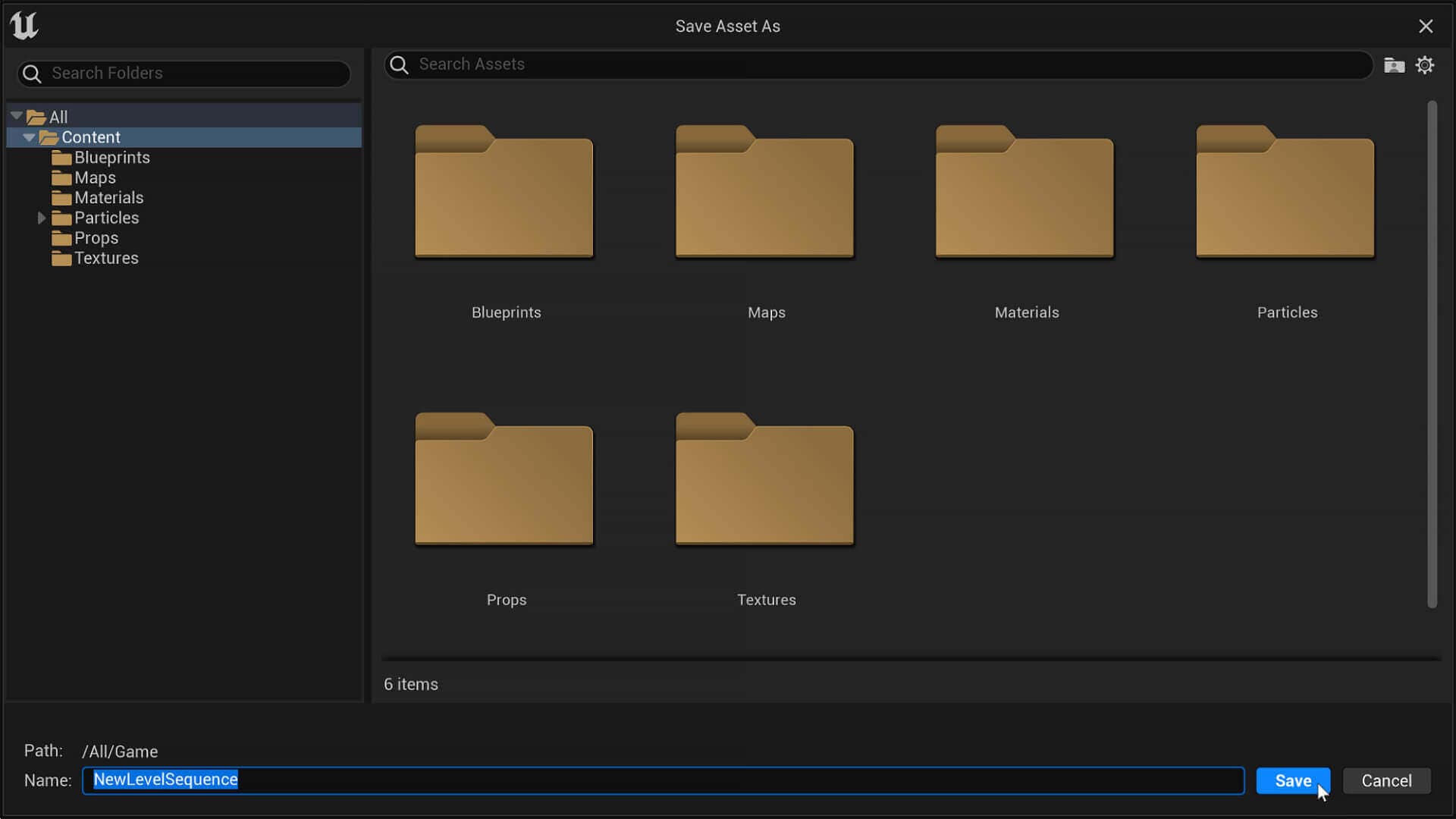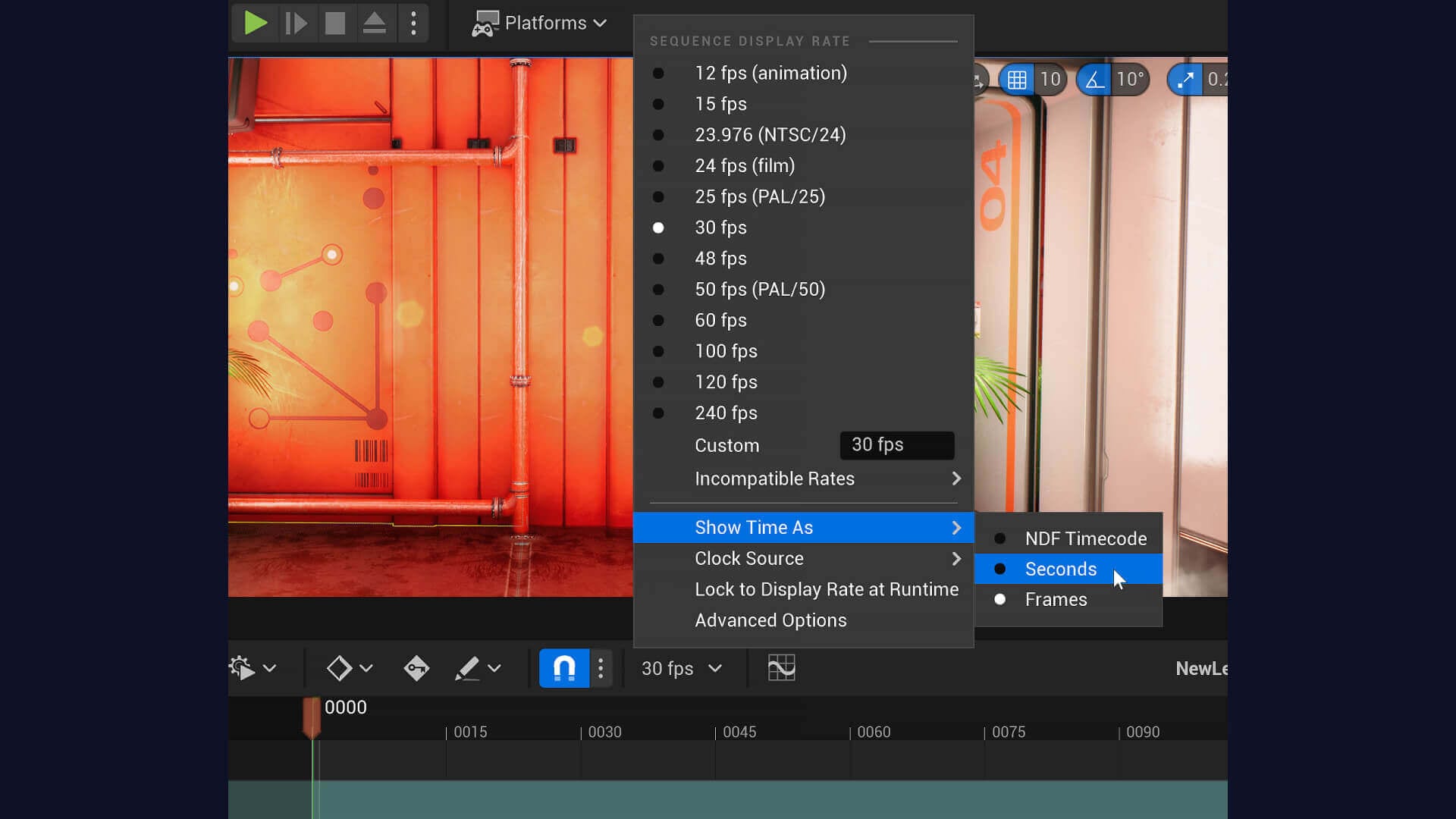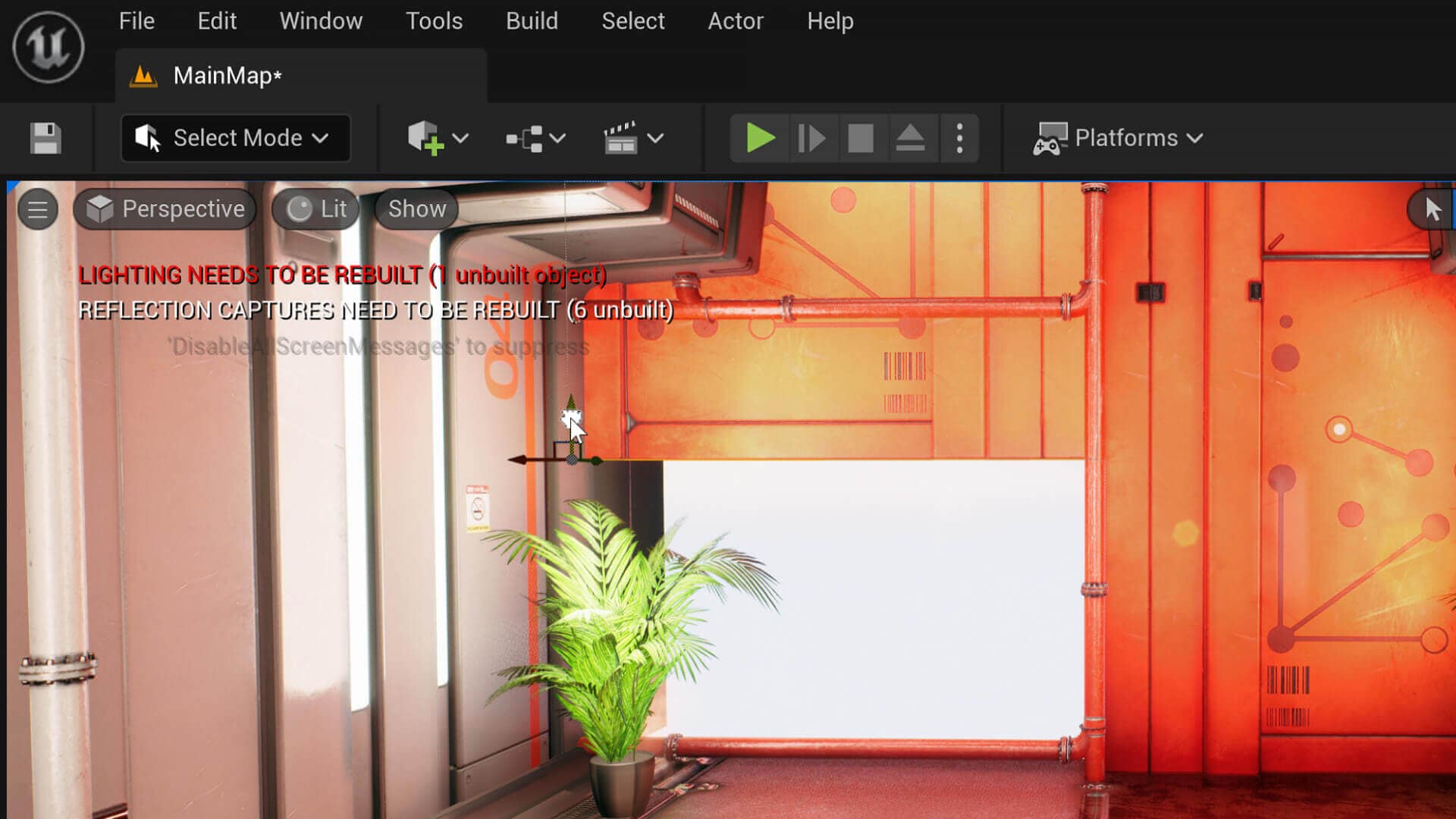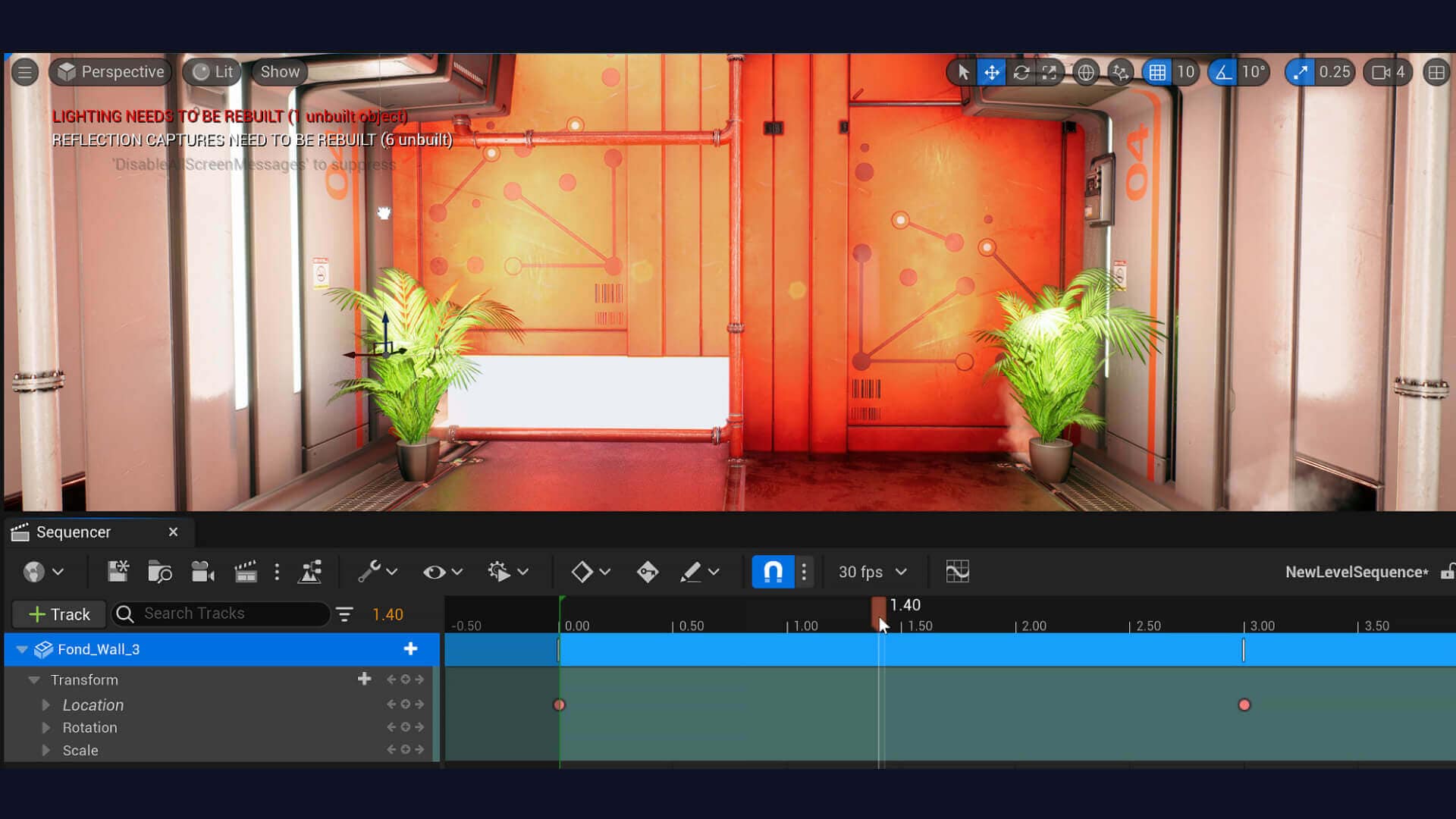Suivre l'actualité
Recevez des informations sur les innovations ainsi que les dernières ressources gratuites pour : Votre secteur
Votre secteur
En soumettant vos informations, vous acceptez de recevoir des actualités, des enquêtes et des offres spéciales de la part d'Epic Games. Police de confidentialité